Importing click and cost data into Google Analytics allows you to track performance across all your marketing channels in one place.
With all your data in Google Analytics, you can see how different marketing channels work together to drive growth for your business.
It also solves duplicate conversion issues where many channels take credit for the same conversion. For example, if a user clicks on your ad through Google Ads and then visits your website through a Twitter ad before converting, each ad platform will attribute a conversion.
By using Google Analytics, you can create a better attribution model to check your marketing performance and address issues like brand and retargeting campaigns taking more credit than they deserve.
What cost data can you upload to Google Analytics?
To upload cost data into Google Analytics, there are certain data fields that you need to include in the file that you import into Google Analytics.
Required
There are the fields you must include when uploading your cost data:
- Source (utm_source)
- Medium (utm_medium)
- Date (ISO 8601: YYYY-MM-DD)
- Campaign ID (utm_id) — Only for GA4 Properties
At Least One
The obvious selection is Cost, but you still need only include one of the following:
- Clicks (daily value) (optional)
- Cost (daily value in the format 0,000.00) (optional, but expected)
- Impressions (daily value) (optional)
Optional
This means that you can choose to include any of the following data when uploading your information, but it is not required:
- Referral Path
- Ad Content
- Campaign Name
- Final URL
- Keyword
- Search Query
The Problem With Importing Data Manually Into Google Analytics
Google Analytics cannot currently directly import data from Twitter Ads or other advertising platforms that are non-Google. This process will need to be done regularly, and if you forget to import data or make a mistake, your reports will be based on incomplete data.
This process will need to be done regularly, and if you forget to import data or make a mistake, your reports will be based on incomplete data.
How to Import Twitter Cost Data Automatically
Setup a New Data Set/Source in Google Analytics for Twitter Ads Data
Google Analytics (Universal Analytics)
- Sign in to Google Analytics.
- Click Admin, and navigate to the property to which you want to upload data.
- In the PROPERTY column, click Data Import. This displays the Data Sets page.
- Click CREATE.
- Select the Data Set Type. (for example, “Cost Data”)
- Provide a name for the data source (for example, “Ad Network Data”).
- Select one or more Views in which you want to see this data.
- Define the Data Set schema by selecting the Key and Target dimensions.
- Select the Overwrite behavior.
- Click Save.
Read More: https://support.google.com/analytics/answer/6064692
Google Analytics 4 (GA4)
- Sign in to Google Analytics
- Click on the ‘settings’ icon in the left corner to go to ‘Admin’, and navigate to the property to which you want to upload data
- In the PROPERTY column, click ‘Data Import’ to display the Data Source table
- Click the ‘Create Data Source’ button
- Name the Data Source
- Upload the CSV file you’d like to import into your GA4 property
- Match up the ‘Import field’ to the correct ‘Analytics field’
- Click ‘Import’
Read More: https://support.google.com/analytics/answer/10071305
Setup the Automated Data Import to Google Analytics
Google Analytics (Universal Analytics)
- Sign up for an Optimo Analytics account
- Connect your Google Analytics property
- Connect your Twitter Ads account
- Create a Data Import
- Select your Google Analytics property and data set as the Source
- Select your Twitter Ads account as the Destination
- Save
Google Analytics 4 (GA4)
Currently, there’s no automated way to import data into Google Analytics 4, but as soon as it’s available, we’ll be adding GA4 Properties as a destination in Optimo Analytics and the process will be similar.
Results
Once you have set up the data import(s), you’ll receive data in Google Analytics once a day automatically.
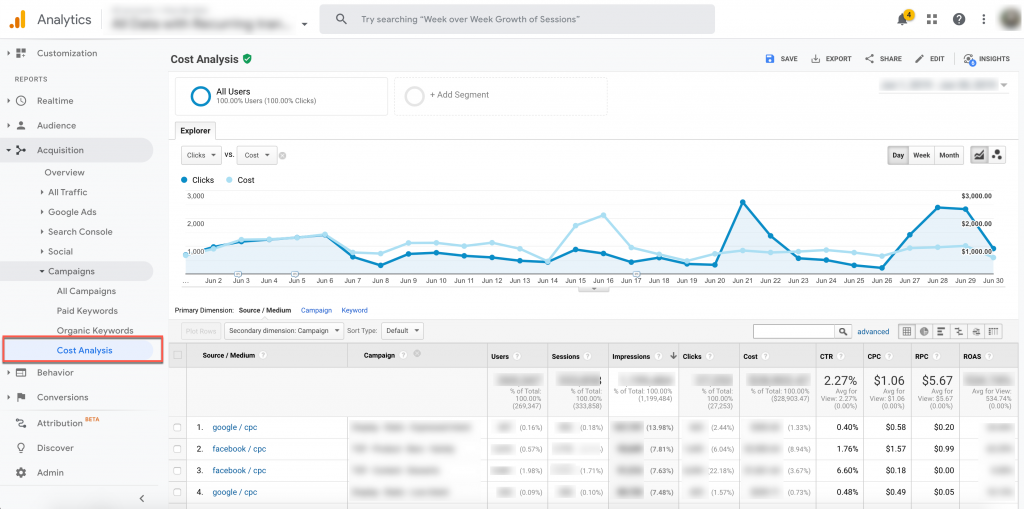
With all the data in one place, use the links below to learn more about using this data to make better decisions that improve the ROI of your marketing spend.
Conclusion
If you’re looking to set up automatic data import for your Twitter Ads campaigns, you can follow our instructions to see the imported cost data in the Cost Analysis report, among others, in Google Analytics.
With Optimo Analytics, you can automatically import data from many data sources – not only Twitter Ads, but also Facebook Ads, LinkedIn Ads, and others.
