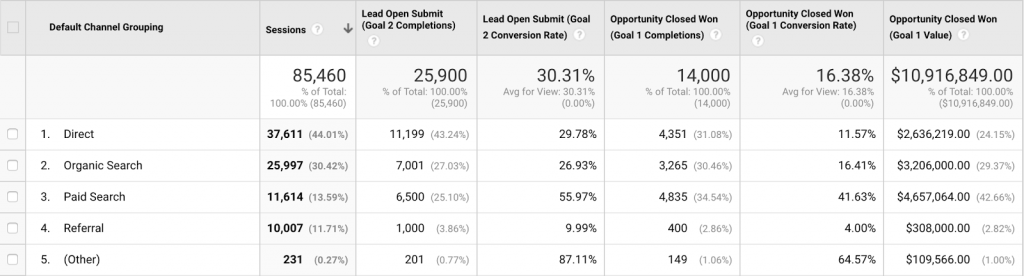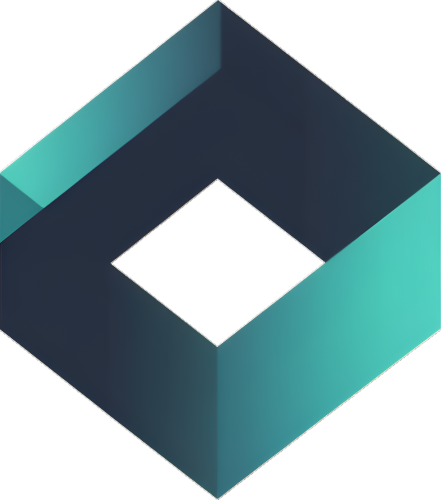¿Qué Harán Salesforce Y La Integración De Google Analytics Por Usted?
Si está en el negocio de generar prospectos para su empresa o cliente, entonces sabe lo importante que es tener una vista completa de sus datos.
Para un sitio web de comercio electrónico, el objetivo del marketing es generar ingresos, y Google Analytics generalmente se usa para medir las ventas y el rendimiento en línea, pero a veces una venta es rastreada y se cierra el trato fuera de línea, y solo se rastrea en Salesforce o algún otro software CRM.
Debido a esto, solo puede medir lo que hacen sus clientes en su sitio web, pero no sabe cuántos de los visitantes de su sitio web realmente se convirtieron en clientes que pagan en el futuro.
Además de tener Google Analytics 360 con el conector nativo, esta es la solución más fácil y rápida que conectará sus datos en línea con los fuera de línea para que pueda responder muchas preguntas como:
- ¿Qué campañas están impulsando los clientes potenciales y las ventas más calificados?
- ¿Qué canales de marketing digital obtienen ofertas más grandes?
- ¿Cuál es la diferencia entre el comportamiento en línea de clientes potenciales calificados y no calificados?
Preparando Salesforce y Google Analytics
Antes de poder enviar cualquiera de sus datos de Salesforce a Google Analytics, deberá hacer algunas cosas para que cada plataforma pueda enviar o recibir los datos necesarios para recopilar e informar correctamente.
Cree Dimensiones Y Métricas Personalizadas En Google Analytics
Aunque no se requieren todas las dimensiones y métricas personalizadas, esta es una lista de lo que se pueden pasar a Google Analytics y se deben agregar:
1. Vaya a su propiedad de Google Analytics y abra Administrador – Definiciones personalizadas – Dimensiones personalizadas.
2. Haga clic en “Nueva dimensión personalizada” y cree las siguientes dimensiones personalizadas como se muestra y enumera a continuación:
- ID de cliente (Alcance: Usuario) – obligatorio
- Estado del cliente potencial (Alcance: Usuario) – obligatorio
- Identificación del cliente potencial (Alcance: Usuario)
- Puntaje principal (Alcance: Usuario)
- Industria líder (Alcance: Usuario)
- Calificación de plomo (Alcance: Usuario)
- ID de oportunidad (Alcance: Usuario)
- Probabilidad de oportunidad (Alcance: Usuario)
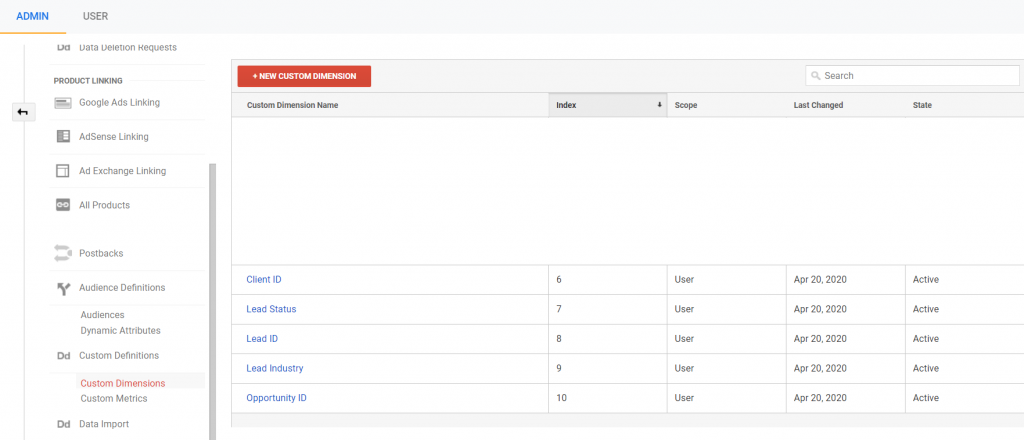
Nota de Google:
“Si usa sesión o alcance de usuario para sus dimensiones personalizadas depende de su modelo de negocio. Por ejemplo, si vende varios tipos de productos y está reuniendo múltiples formularios de clientes potenciales por usuario, una dimensión personalizada de ámbito de sesión funciona mejor que una dimensión de ámbito de usuario, porque una dimensión de ámbito de usuario se sobrescribirá con los prospectos posteriores para ese usuario.
Debe aplicar esta misma consideración a todos los campos de Salesforce enumerados en el ejemplo anterior, así como a cualquier otro campo personalizado que desee importar”.
3. Vaya a su propiedad de Google Analytics y abra Admin – Definiciones personalizadas – Métricas personalizadas.
4. Haga clic en “Nueva métrica personalizada” y cree las siguientes métricas personalizadas como se muestra y enumera a continuación:
- Cantidad de oportunidad (impacto)
- Ingresos esperados (impacto)
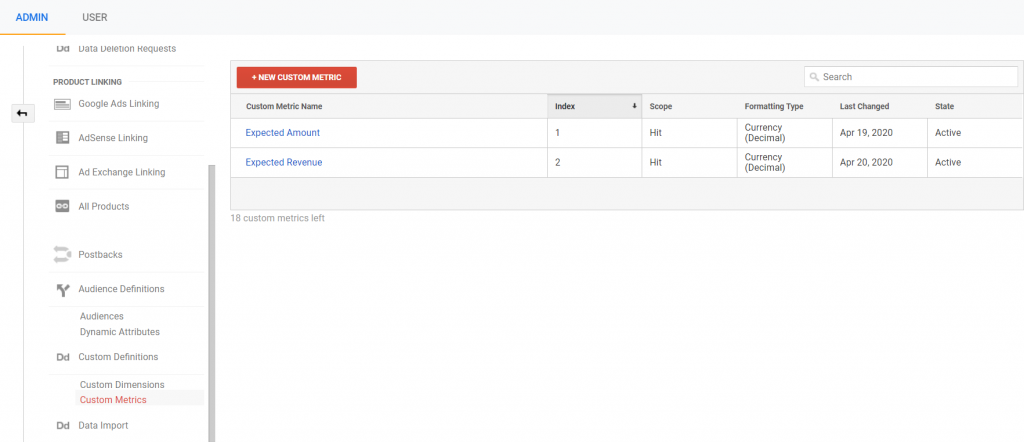
Envíe La ID De Cliente A Salesforce Con Google Tag Manager
Para importar datos de Salesforce a Google Analytics, necesitamos una identificación o clave común que compartan tanto Salesforce como Google Analytics. Para esto, vamos a utilizar el ID de cliente de Google Analytics, que es una cookie generada por Google Analytics para cada visitante en su sitio web.
Establezca la Variable de ID del Cliente
Dentro del Administrador de Google Tag Manager, configuraremos una variable con el siguiente código:
function() {
var tracker = ga.getAll()[0];
var clientId = tracker.get('clientId');
});
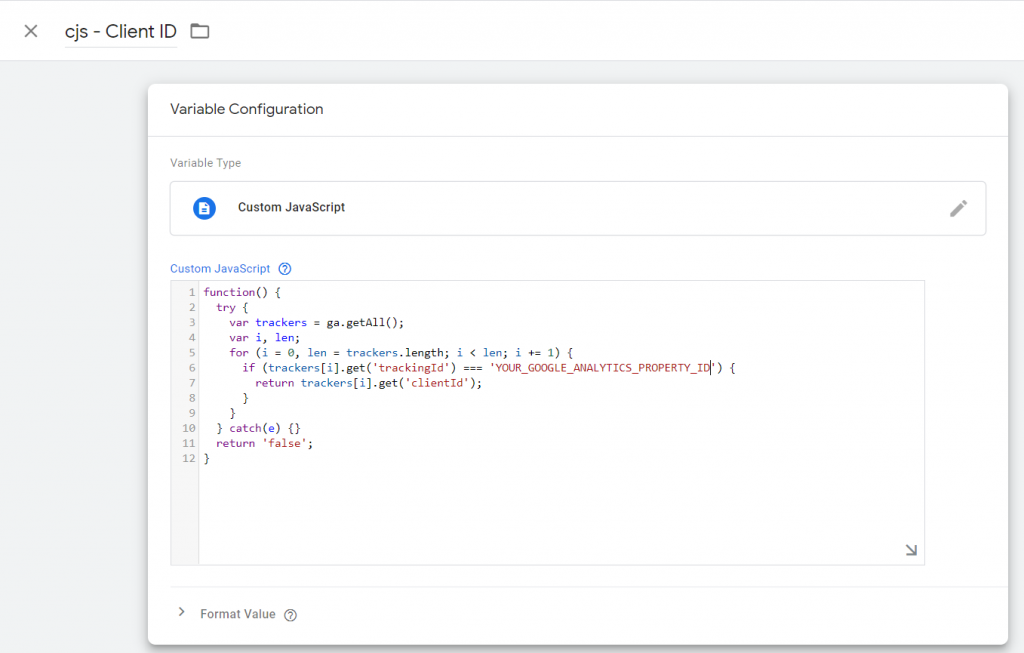
Prepárese Para Guardar La ID Del Cliente En Salesforce
Antes de poder enviar el ID de cliente a Salesforce, deberá crear un campo de cliente potencial personalizado. Para hacer esto, necesitará:
- Vaya a su cuenta de Salesforce
- Configurar
- Administrador de objetos
- Prospecto
- Campos y relaciones
- Nuevo
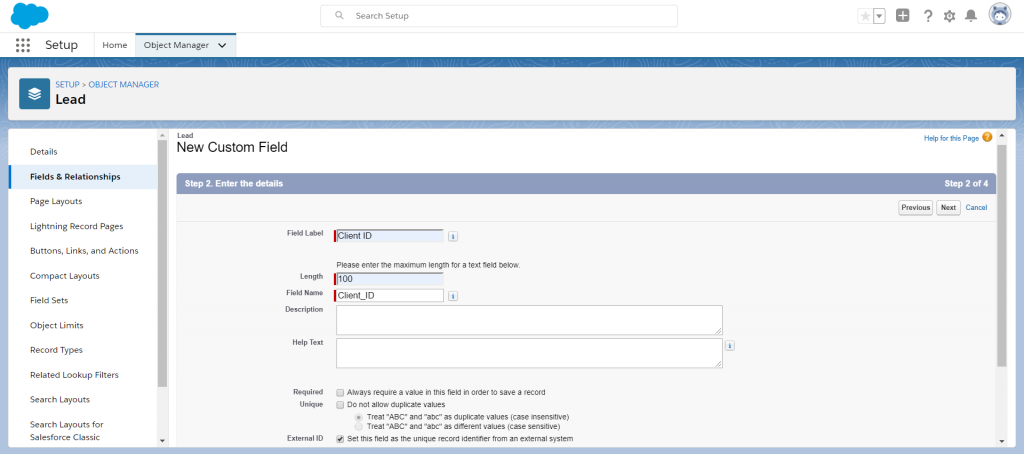
Enviar El ID De Cliente A Salesforce En El Envío Del Formulario
Ahora tenemos el campo de ID de cliente listo en Salesforce, llenar ese campo podría hacerse de diferentes maneras.
Independientemente del método que elija, lo importante es que envíe la ID de cliente para cada envío de formulario a Salesforce.
Una forma es usar el formulario Web-a-Prospecto que puede generar o acceder:
- Vaya a su cuenta de Salesforce
- Configuración > Configuración de funciones > Comercialización > Web-to-Lead
- Hacer clic a “Create a Web-to-Lead Form”
- En la lista de Campos disponibles, busque el campo ID de cliente que creó anteriormente y muévalo a la derecha en Campos seleccionados
- Crear un formulario web-a-prospecto
- Copie el código HTML que puede agregar en su sitio web
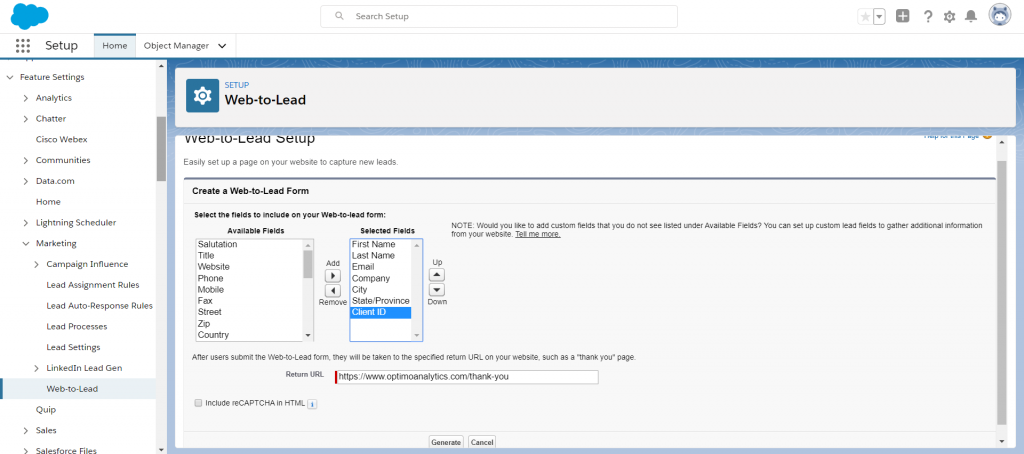
Cualquier formulario de cliente potencial que use debe tener el campo oculto (para que los visitantes no lo vean o no puedan cambiarlo) que contendrá el valor de la ID del cliente, de esa manera cuando la persona envíe el formulario, la ID del cliente será enviada a Salesforce.
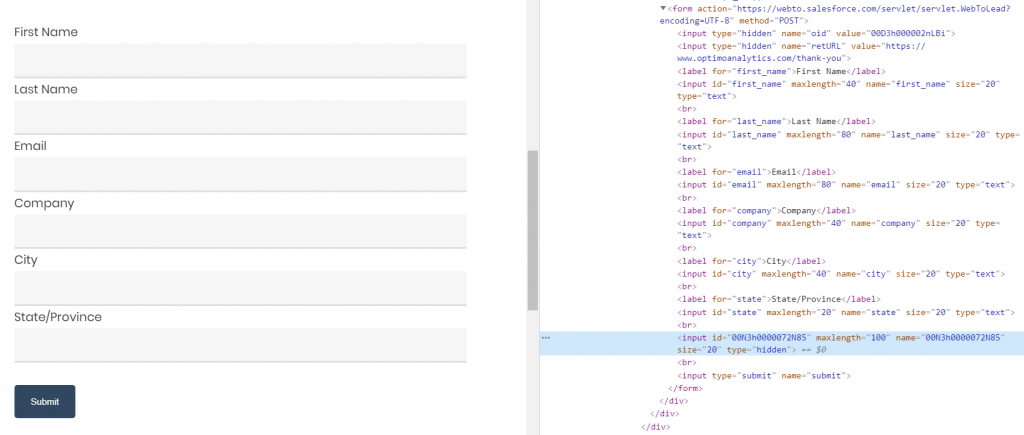
Dado que estamos utilizando Google Tag Manager (GTM) para nuestra solución, ahora podemos crear una etiqueta en GTM para pasar el valor de ID de cliente a los formularios de Salesforce que ya ha colocado en su sitio web.
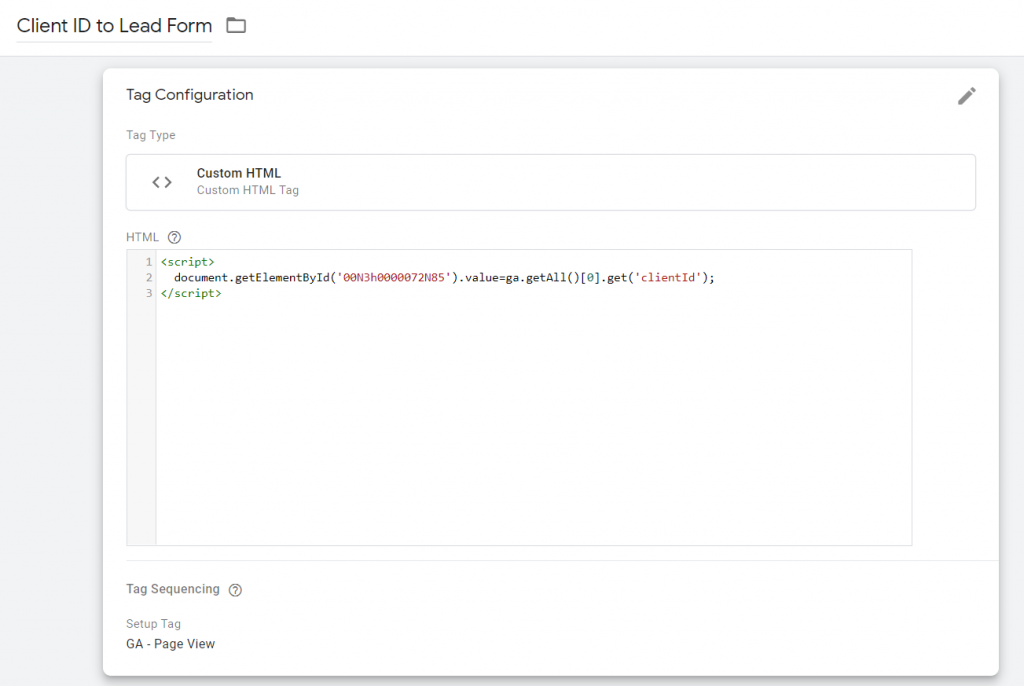
Once this is all setup, make sure to test by submitting a lead form and go to your leads to ensure the Client ID was saved along with all your other lead fields, and it should looks something like this:
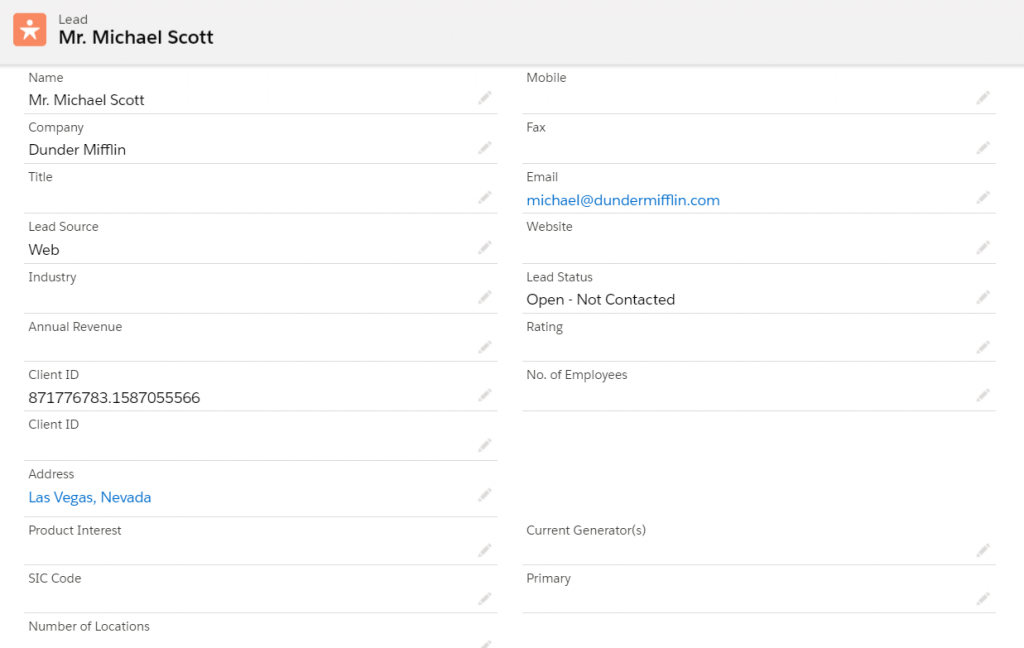
Asigne el campo de ID de cliente principal a las oportunidades
Hasta ahora podremos rastrear a los Leads en Salesforce, pero también rastreemos las Oportunidades, las etapas y las ventas, y para esto tendremos que pasar la ID de cliente del Lead a la Oportunidad creada a partir del Lead.
Para hacer esto, necesitarás:
- Go to Setup > Objects and Fields > Object Manager
- Select “Opportunities”
- Select “Fields & Relationships”
- Click on “New” to create a new custom field
- Name the field “Client ID”, Data Type: Text, and Length: 100 (same thing that was done for a Lead)
- Go back to Object Manager, and click on Lead this time
- While in the Lead object, click on “Map Lead Fields”
- Click on the Opportunity tab
- Match up the Client ID field for Lead to the Client ID field for Opportunity
- Click Save
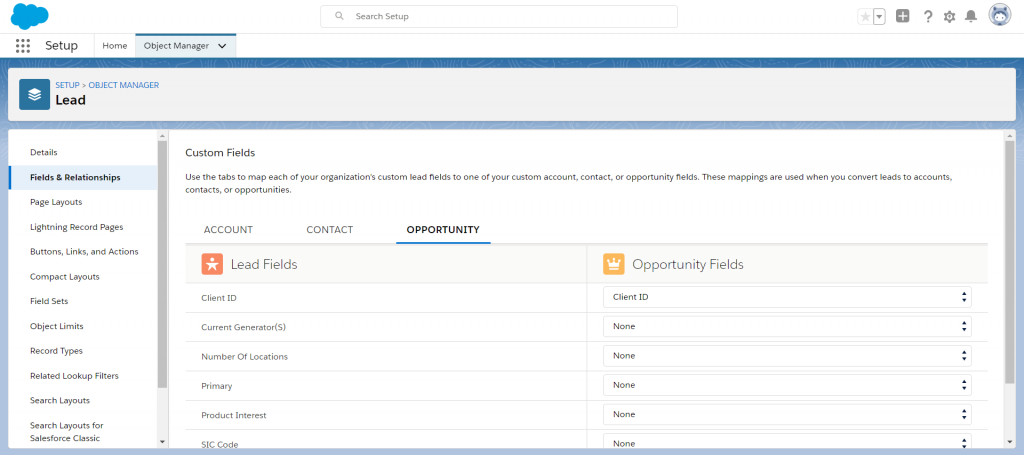
Haciendo Que Todo Funcione Junto
Sending all the Salesforce Lead and Opportunity Changes to Google Analytics
Esta es la parte que representa un mayor reto: sincronizar los datos entre Google Analytics y Salesforce, requiere:
- Que usted o su equipo exporten manualmente sus datos de Salesforce y los carguen en Google Analytics diariamente/semanalmente
- Recursos internos para desarrollar una aplicación interna para hacer esto ($$$)
- Empresa de desarrollo de software o agencia de marketing subcontratada para crear esto para usted ($$$$)
- Utilice una plataforma creada para hacer esto para empresas y actualizaciones por hora ($)
Aquí, veamos cómo configurarlo:
- Regístrese
- Vaya a Integraciones para conectar sus cuentas de Salesforce (recuerde que su cuenta tenga permisos de administrador)
- Vuelva a Integraciones para conectar su propiedad de Google Analytics (recuerde que su cuenta tenga permisos de administrador)
- Vaya y cree una Importación de datos, y seleccione una importación de datos personalizada, así como la Fuente, que es su cuenta de Salesforce conectada, y su destino, que es su cuenta de Google Analytics.
- Haga clic en “Guardar”
- ¡Hecho!
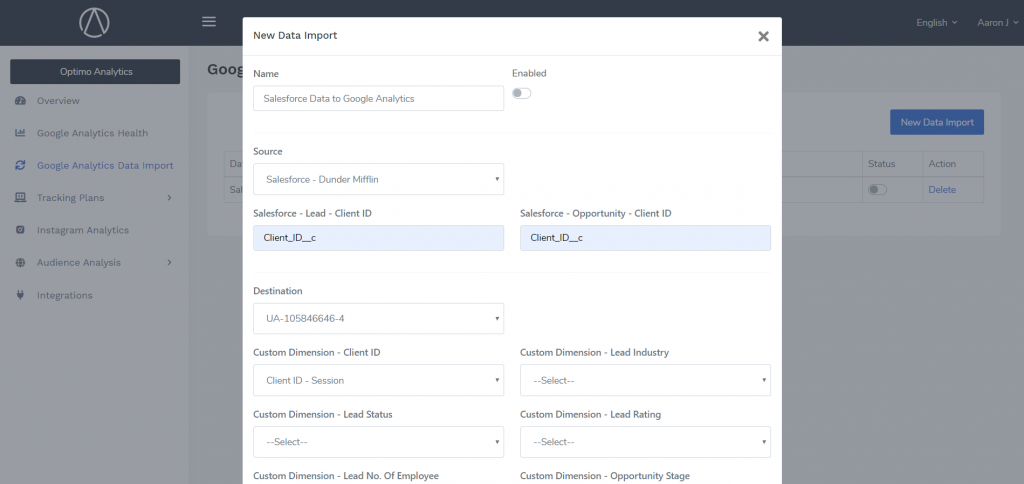
Configure los objetivos de Google Analytics para medir el rendimiento de Salesforce
Ahora que ha configurado todo lo necesario, la última parte es medir el rendimiento de estos eventos utilizando Objetivos.
Para hacer esto, puede configurar algunos Objetivos de Google Analytics que pueden considerarse KPI para que el equipo evalúe los esfuerzos de generación de leads.
En primer lugar, deberá conocer el formato de cómo se realizarán los eventos desde Salesforce for Leads and Opportunities.
| Leads | Opportunities | |
| Event Category | salesforce | salesforce |
| Event Action | leads_new | opportunity_new |
| Event Label | {{lead_status}} | {{opportunity_stage}} |
| Event Value | – | {{opportunity_amount}} |
Por ejemplo, podemos configurar fácilmente un Objetivo de Google Analytics para nuevos clientes potenciales, haciendo lo siguiente:
- Inicie sesión en su cuenta de Google Analytics
- Go to Admin > Goals
- Click on “New Goal”
- Goal setup: Custom
- Goal description
- Name can be anything, here I called it “New Lead”
- Type: Event
- Goal details
-
- Category: salesforce
- Action: leads_new
-
- Done!
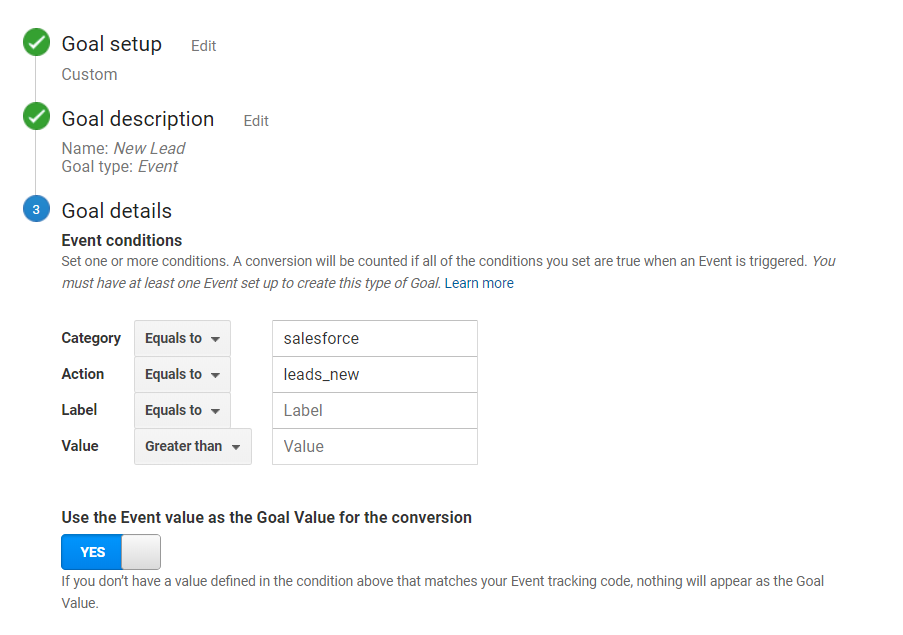
En el futuro, cada vez que se crea un nuevo cliente potencial en Salesforce, enviará automáticamente un evento a Google Analytics y creará una conversión para este objetivo de “Nuevo Cliente potencial”.
Vea sus datos de Salesforce en Google Analytics
Una vez que esto esté completo, comenzará a ver los datos que se reciben para poder ver qué canales, fuentes, medios, campañas, palabras clave, anuncios, páginas, publicaciones de blog, etc. están produciendo clientes potenciales calificados y de la más alta calidad (y cuáles no lo están)